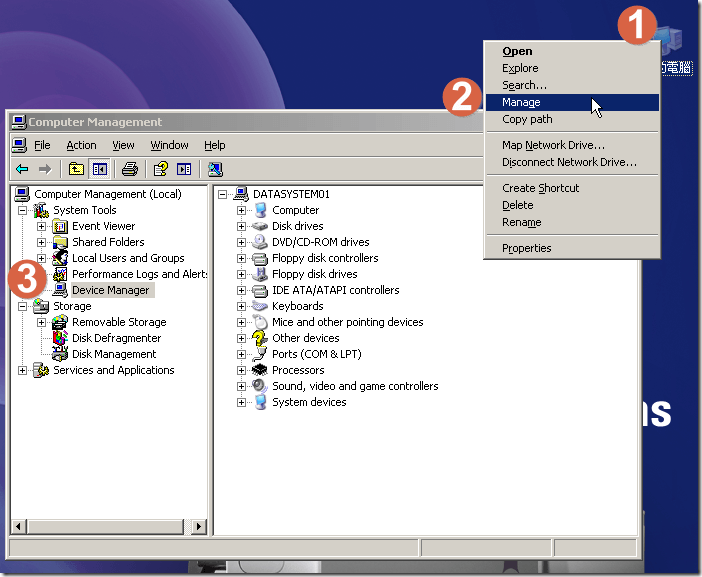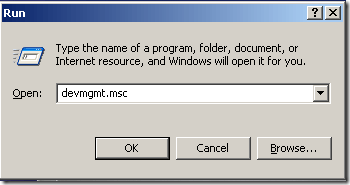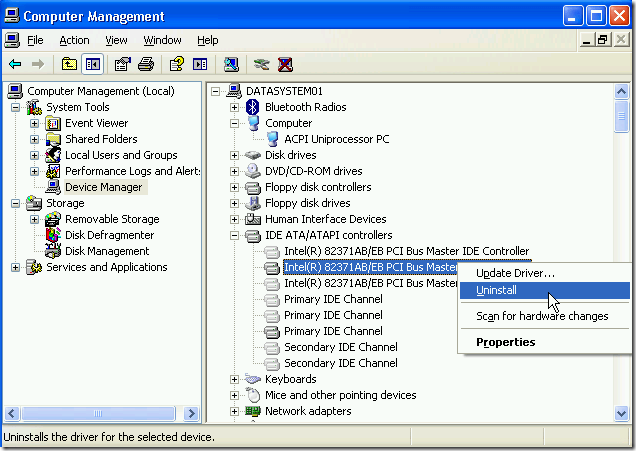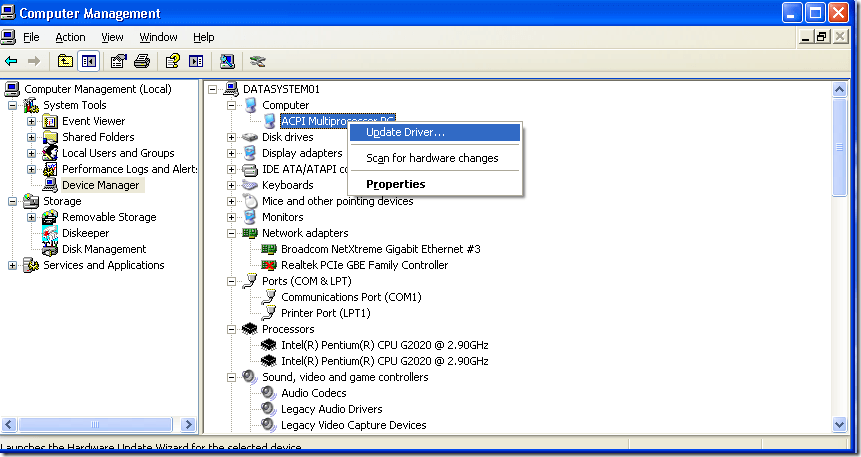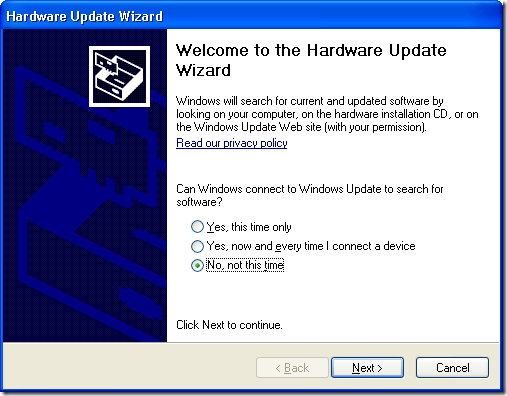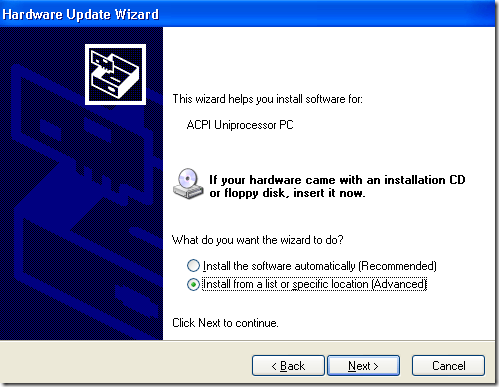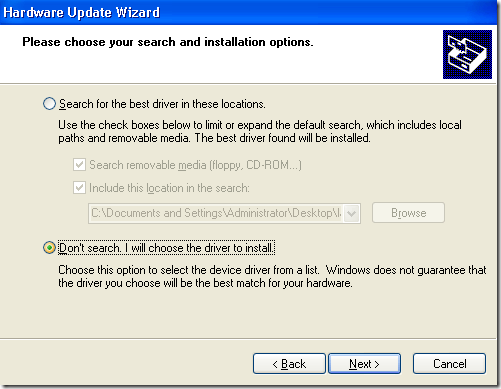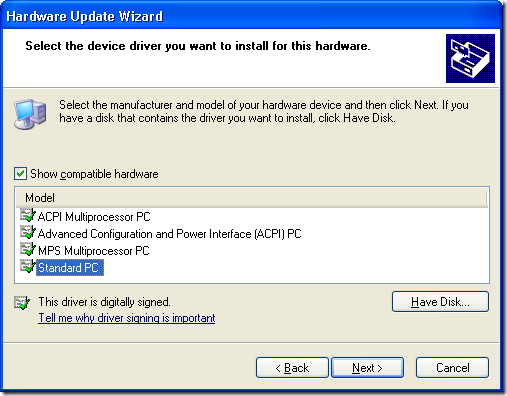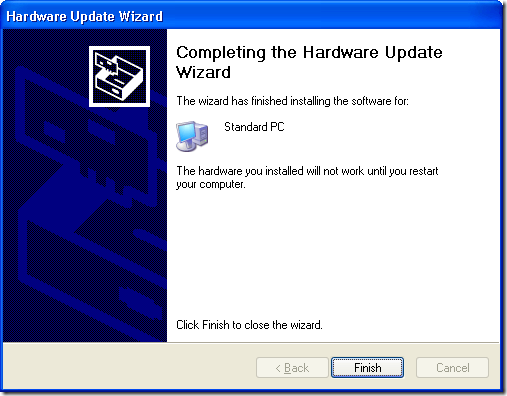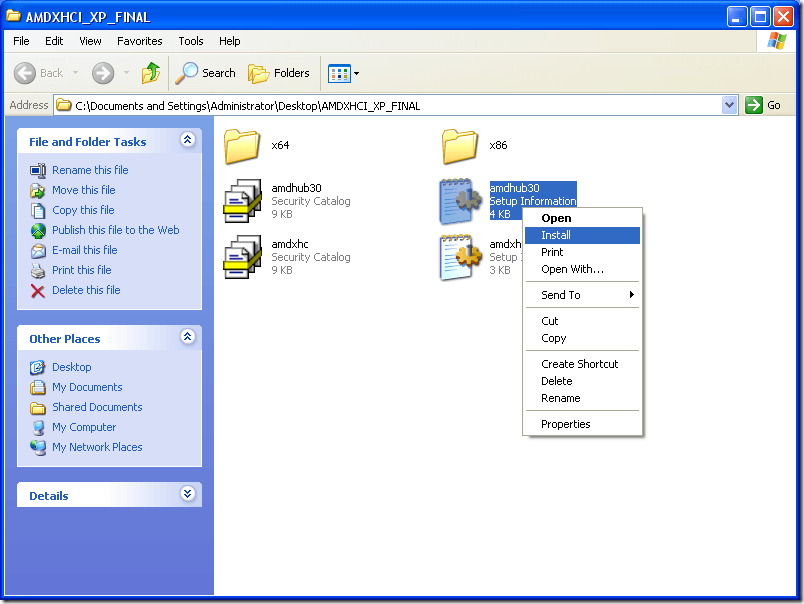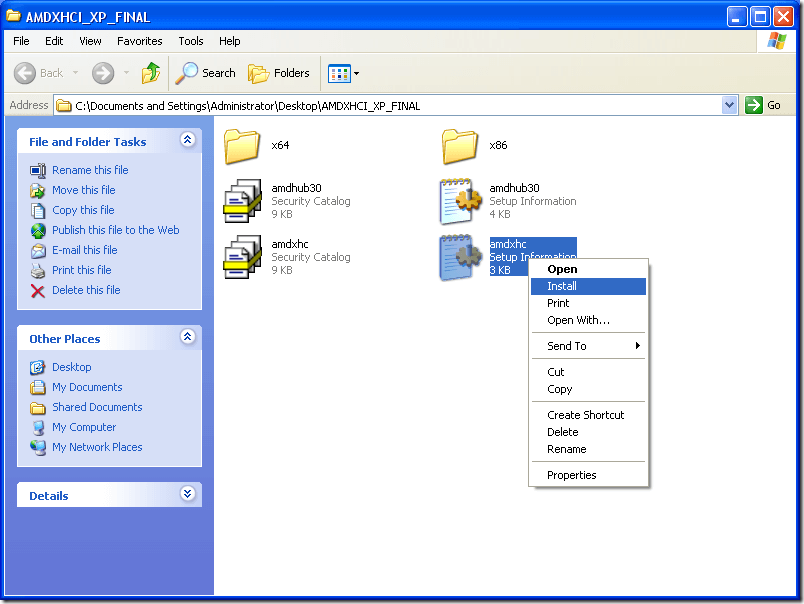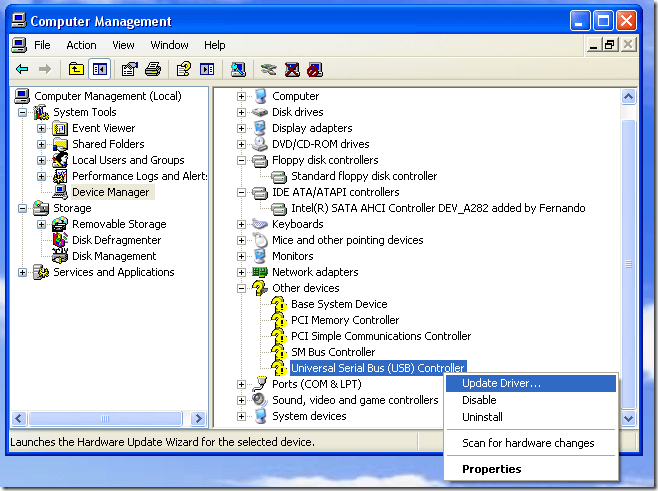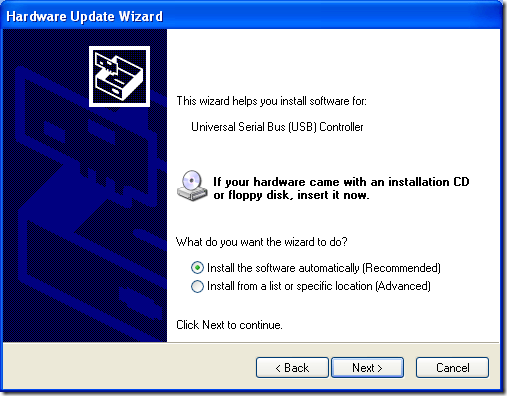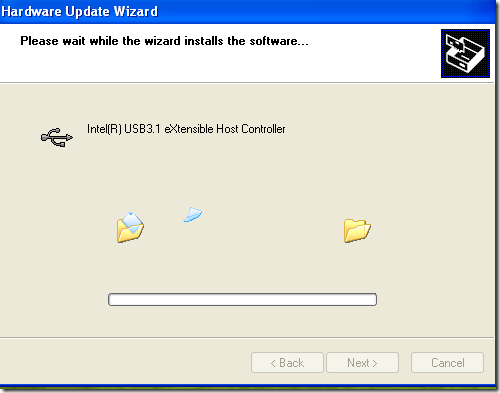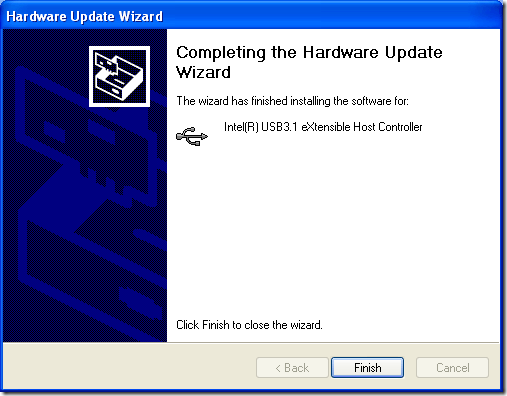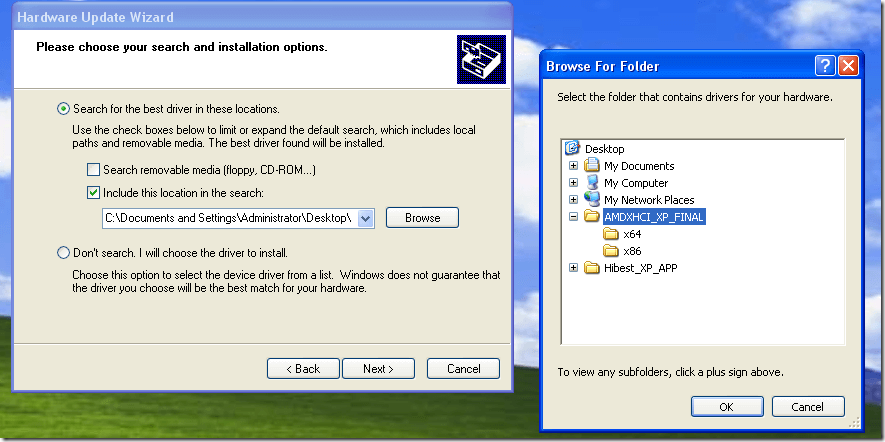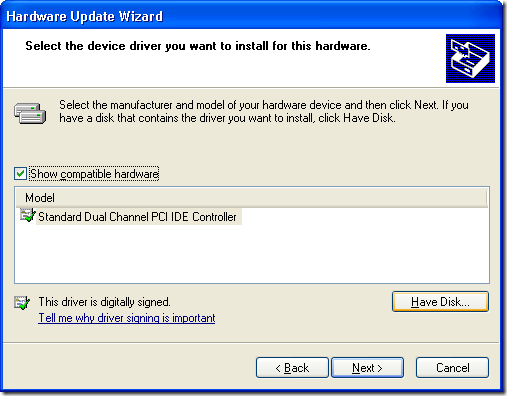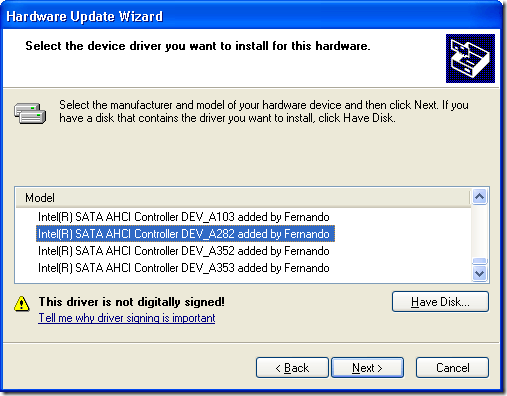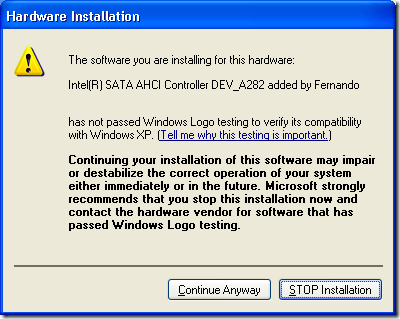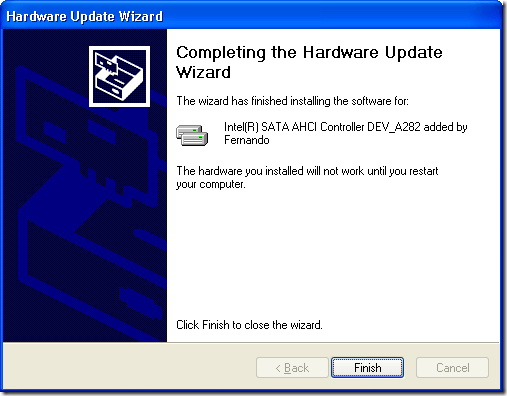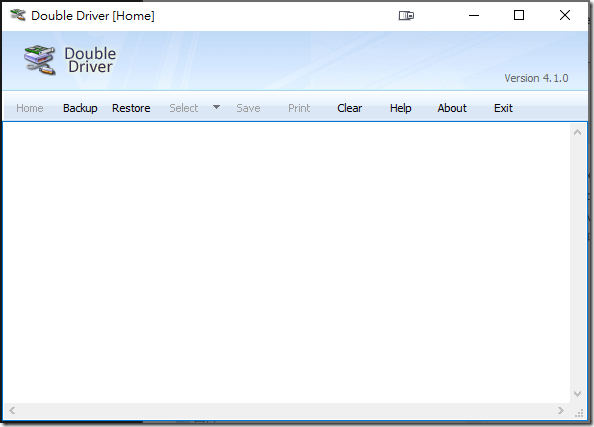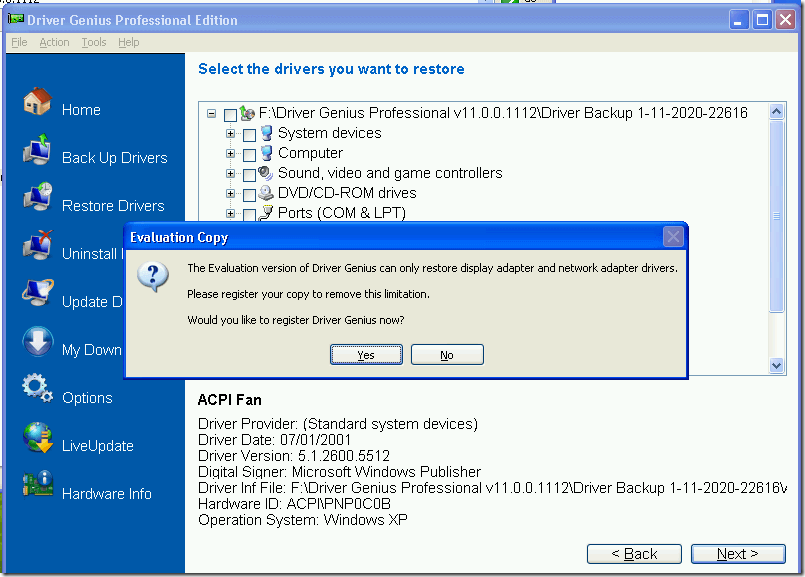0.如何找到裝置管理員 Device Manager
在桌面或開始 找到我的電腦 My Computer ,
對它點右鍵 –> 管理Manage –>裝置管理員Device Mange
或
鍵盤按下 Windows+R (效果等同於 開始->執行)
輸入 devmgmt.msc
1.解除驅動程式 Uninstall
對裝置滑鼠右鍵,點解除安裝Uninstall,在按確認OK即可
PS. 此方法不會真正刪除驅動,只是把它暫時脫下來而已,
重開機或自動尋找安裝驅動時自己就會裝回來,特別注意
2.更新驅動程式 Update Driver
與其說這個功能叫做更新驅動,不如說叫做更換、更改驅動
對裝置滑鼠右鍵,點解除安裝Update Driver
因為XP基本上都不連網,微軟在XP時代的自動找驅動也不佳,
所以2020的今天通常都是自備驅動了
選第三個選項 不,這次不要 No,not this time
2-1 更換至現有驅動
使用時機範例: 從APCI 到 標準PC
點 –> 從清單或特定位置安裝(進階) Install from a list specfic location
點-> 不要搜尋,讓我選擇要安裝的驅動程式 Don’t search. I will choose the driver to install.
接著選你要轉變成哪一種驅動,EX: 標準PC
你可以把 相容硬體打勾取消 Show compatible hardware
可以看到電腦裡面含有的其他驅動
接著按下 下一步Next ,開始加載,完畢後點 完成Finish
(這時候不一定會真正切換成功,要等重新開機,如果你有其他變動要一起做就記得別按重新開機)
2-3 安裝新驅動 – 預先inf法
範例: Universal Serial Bus(USB) Controller 驅動安裝
https://drive.google.com/file/d/1PHSJn7efTjzmbRfT9j22M9Em7fD3vOSV/view?usp=sharing
1.先對inf檔案點滑鼠右鍵 安裝Install
(例如USB驅動有兩個hub跟xhc 就依序對兩個inf檔案做安裝的動作)
Universal Serial Bus(USB) Controller 驅動安裝
(無安裝驅動的裝置,會顯示問號)
2.順序如同2-1,只不過這次選 “自動安裝軟體 Install the softwaree automatically ”
系統就會把兩個驅動裝上
一次打上兩個
這個手法非常重要,
因為有時候你先裝xhc 你的USB模擬PS/2鍵盤滑鼠功能就會失效,
這樣你就卡住動彈不得,沒辦法安裝下一個驅動
或是你忘記下一個的安裝 (會自動跳出來,可能會顯示為未知裝置)
PS. 有些主機板你一開機會抓到錯誤的驅動裝置,就不是Universal Serial Bus(USB) Controller了,這時候 你點 自動安裝軟體 Install the softwaree automatically 就會失敗,這時候對2個inf檔案右鍵安裝完後,照2-1步驟 手動選擇對的驅動即可
2-3 安裝新驅動 – 自動從目錄搜尋法
順序這次同2-1,這次選在下列位置中搜尋最好的驅動程式 Search for the best driver in these location
記得打勾”搜尋時包括這個位置Include this location in the search” 並選擇你準備之驅動的資料夾
跟2-2相比,比較推建2-2,因為像是USB驅動其實分兩個驅動,你自動安裝完第一個驅動後
PS/2鍵盤滑鼠或模擬功能就直接失效,你也不一定找的到哪個未知裝置去安裝對應的第二個驅動
2-4
現在沒人在用磁碟片了,所以其實叫手動選擇檔案法比較貼切
步驟同2-1 ,顯示相容硬體那邊 選右邊的 從磁片安裝Have a disk
這個方法可以用於異機安裝前轉換成新電腦主機板對應的SATA驅動
會警告相容性問題,都確認就好
都選左邊,繼續
完成
3.備份驅動
通常異機還原、P2V、重灌之前,你可能有些驅動已經弄丟光碟、難以取得,
或是為了避免衝突要先備份,成功進入新電腦桌面後再裝上
這時候就必須先把原有的驅動備份下來,這裡會推薦兩個Windows XP電腦備份驅動的軟體
Double Driver (免費) 與 Driver Genius Professional v11.0.0.1112 (付費)
3-1 Double Driver
它是免費,可以有備份與還原的功能
除了顯示卡或音效卡除了驅動本體還有獨立軟體的都可以正常備份與還原
(顯示卡失敗的機率較高)
但是沒有批次刪除驅動的功能
3-2 Driver Genius
Driver Genius 最新版沒有支援XP主機
請去找 Driver Genius Professional v11.0.0.1112
它沒註冊的話可以批次解除驅動,但備份還原只支援顯示卡跟網路卡
Driver Genius Professional v11.0.0.1112 有破解版,可以自行搜尋google
4.批次解除驅動
要異機還原解除安裝很麻煩,要一個一個點
有時候不小心先解除鍵盤滑鼠又不能控制
所以推薦 Driver Genius Professional v11.0.0.1112 這個Uninstall Drivers 的功能
(如果有免費軟體有這個功能歡迎推薦)
再次提醒,解除完驅動軟體之後,重新開機才會完整生效
記得該做的事情沒做完之前別點到重開機