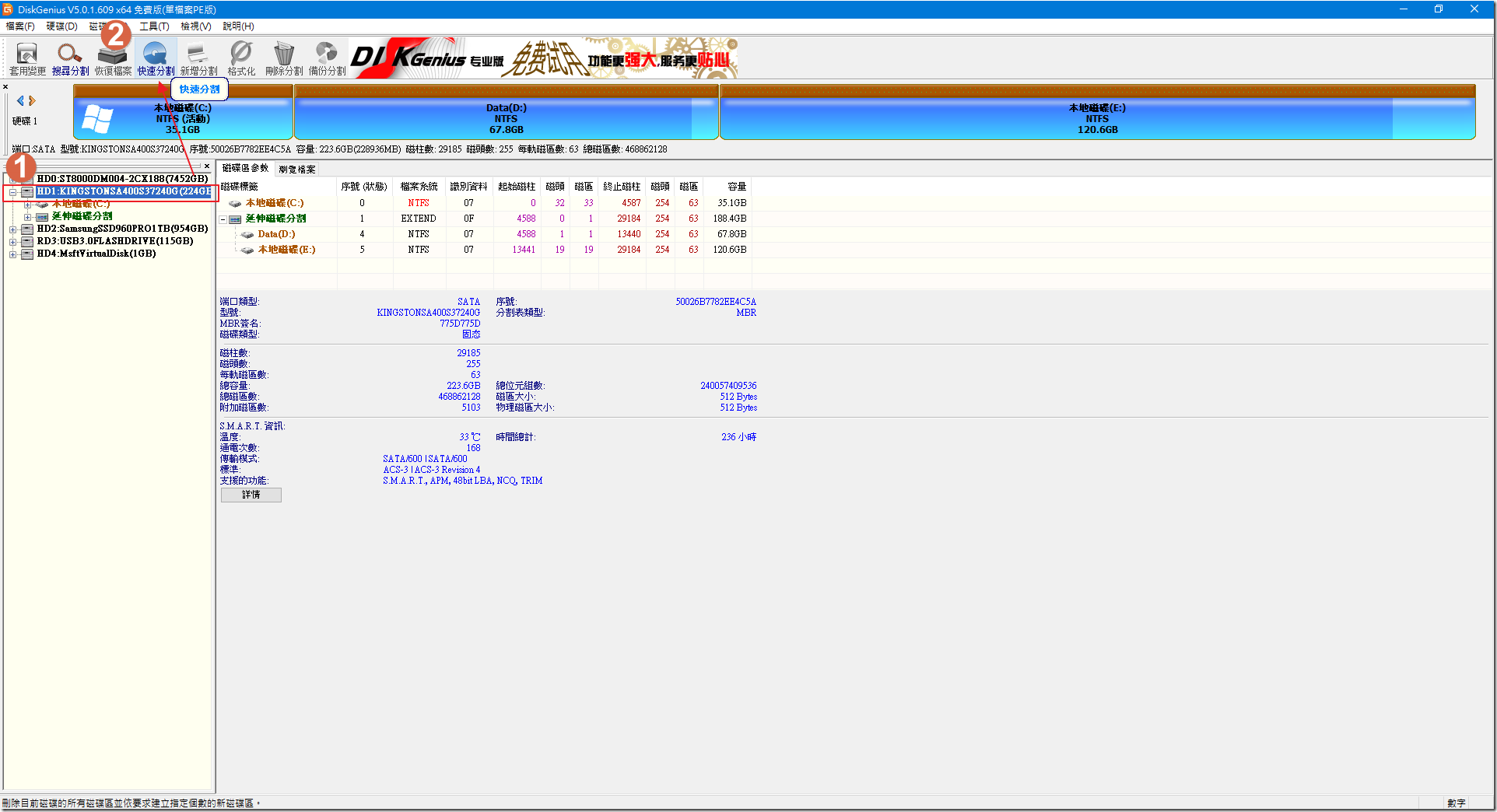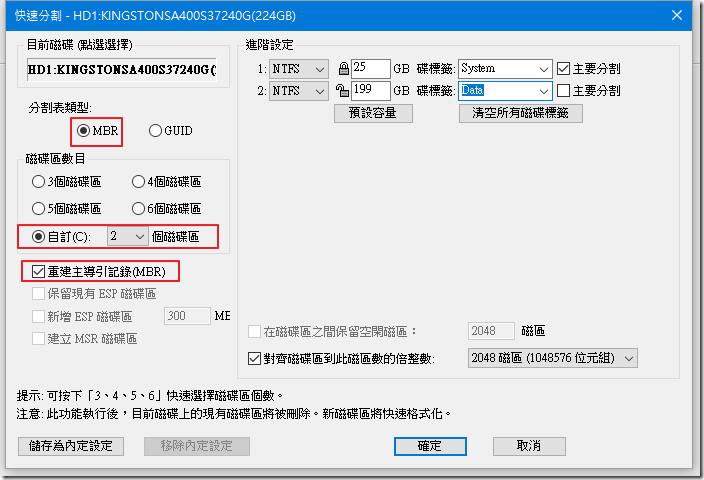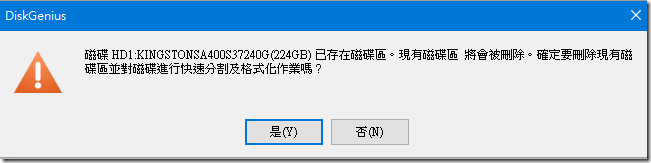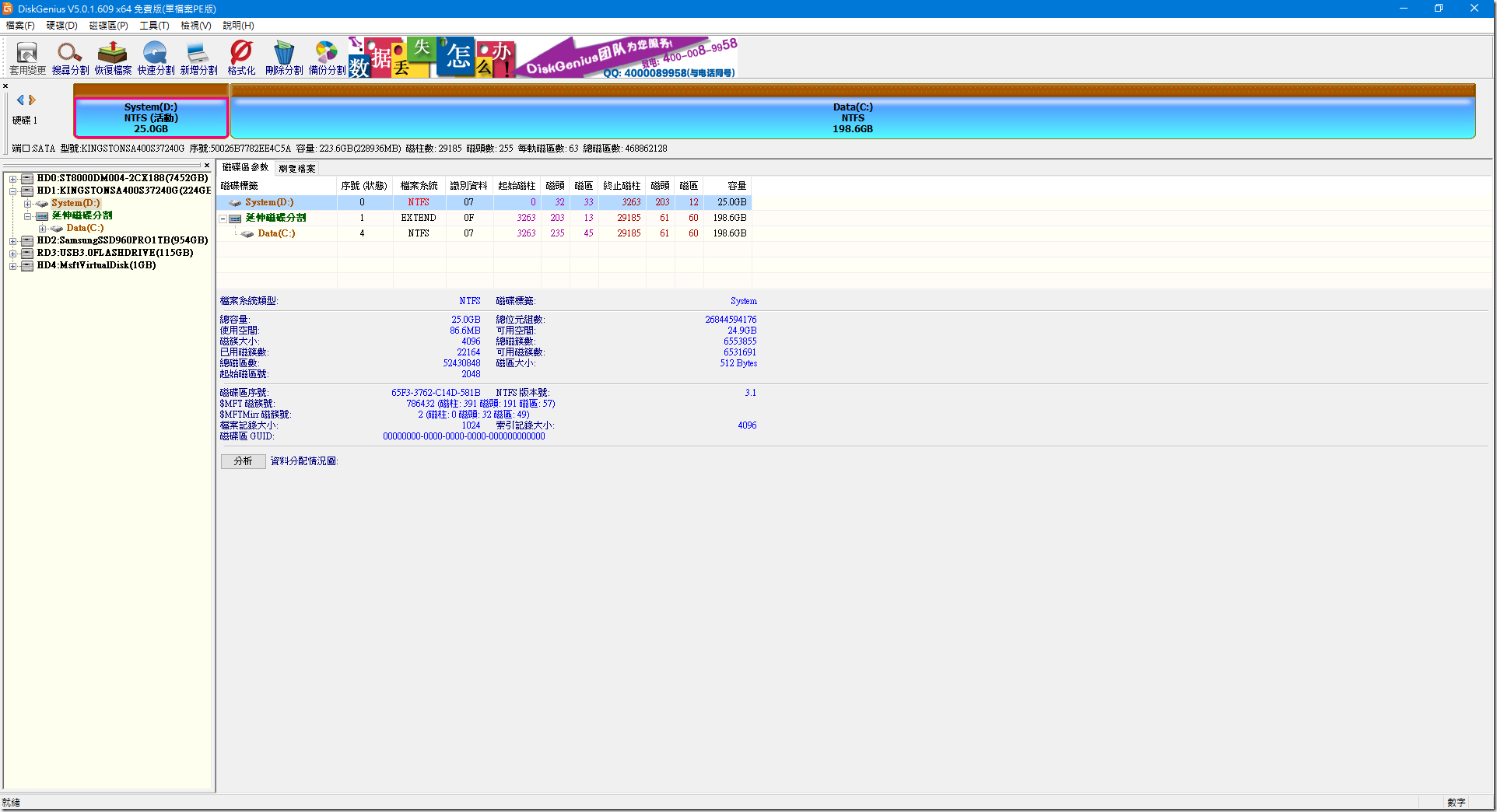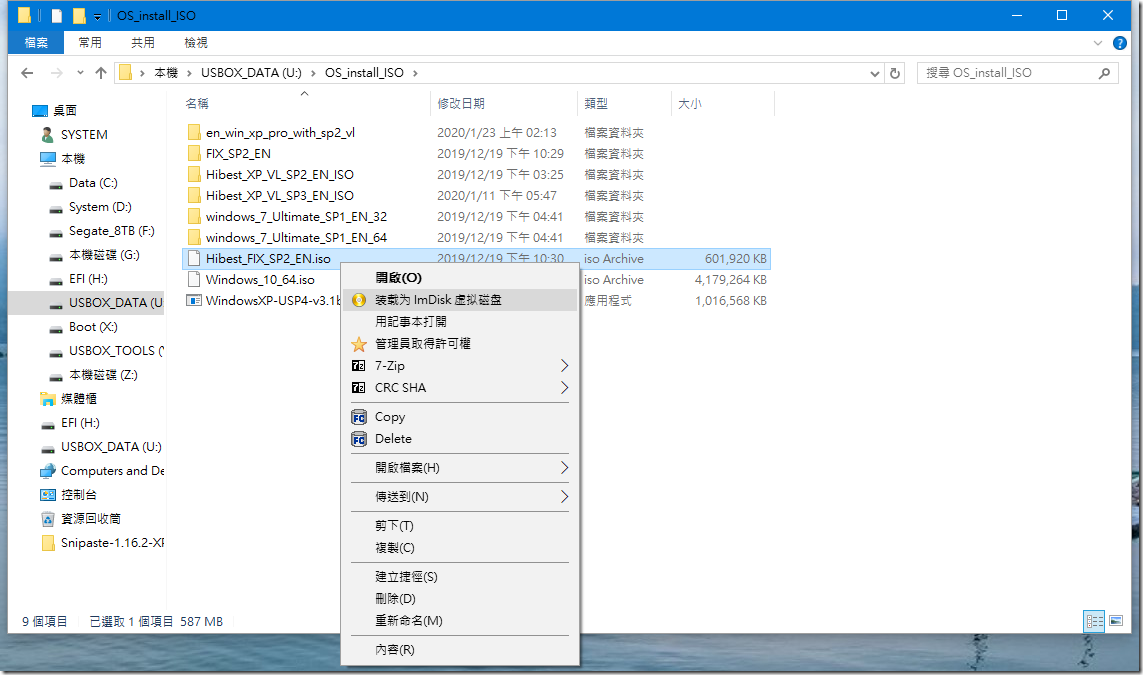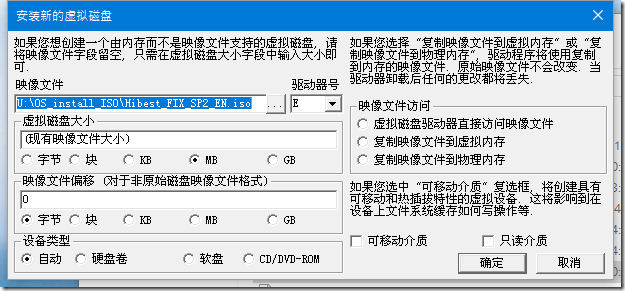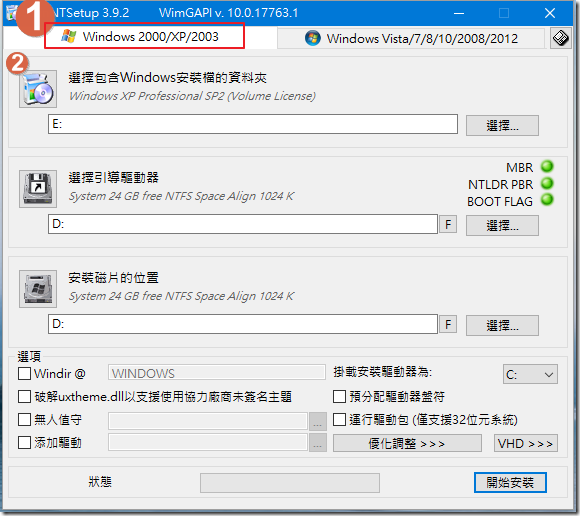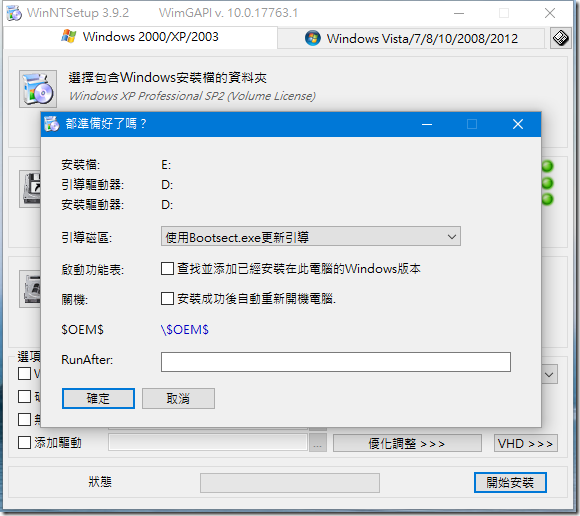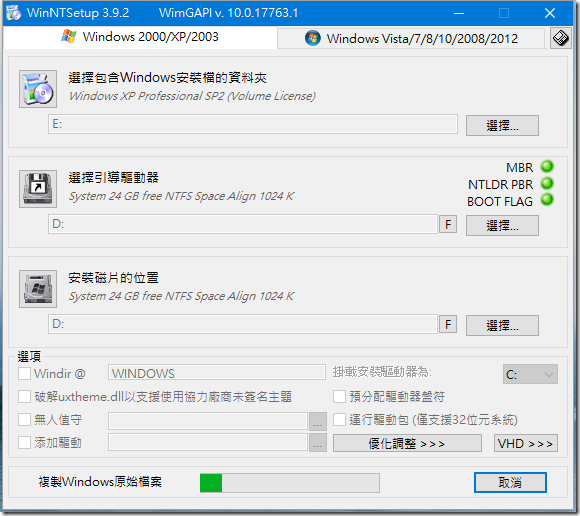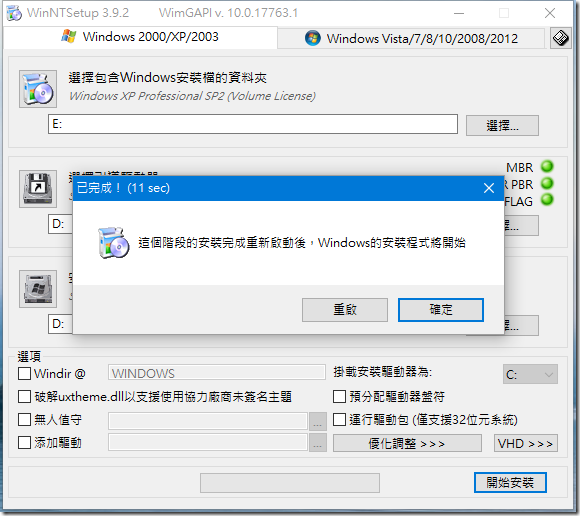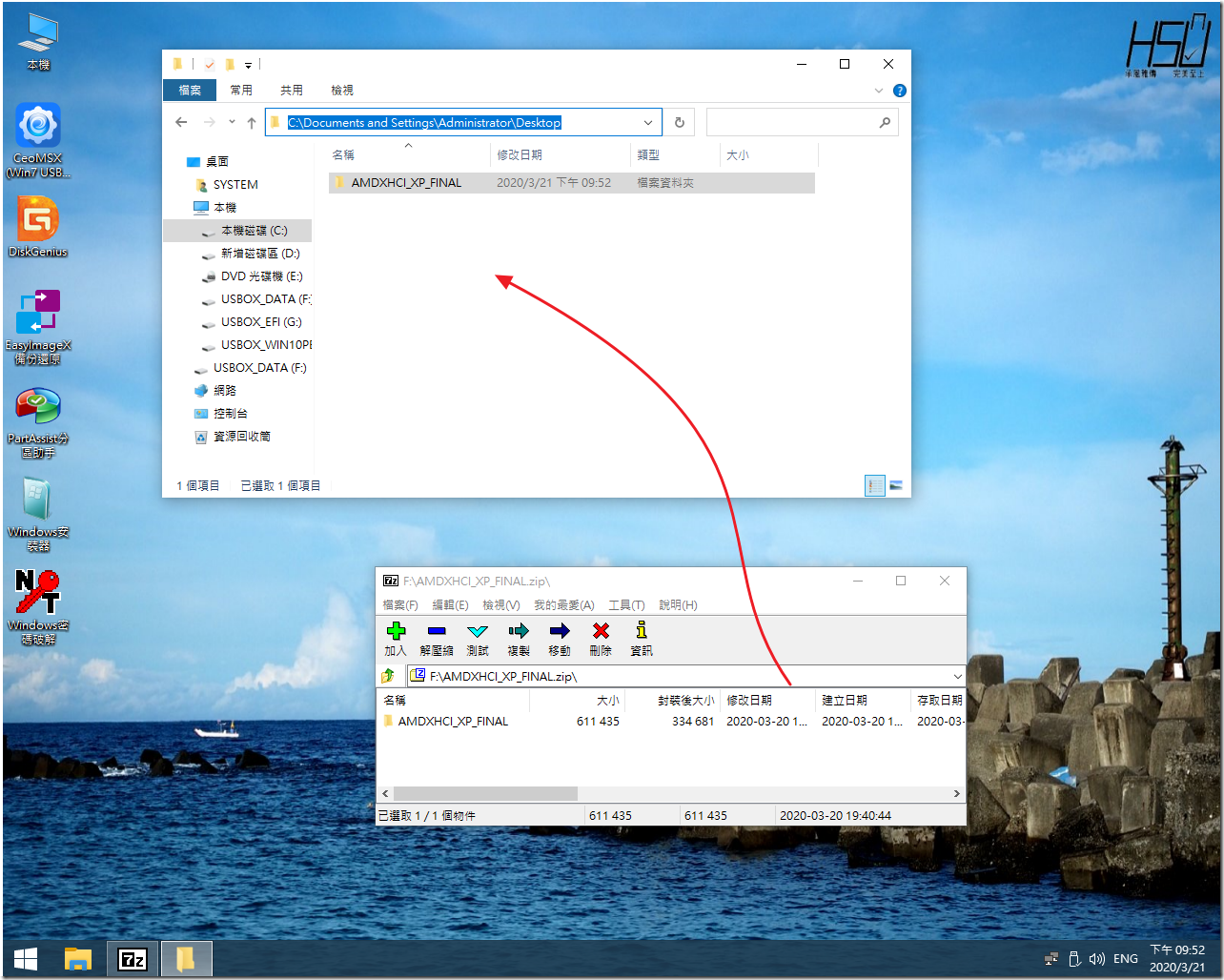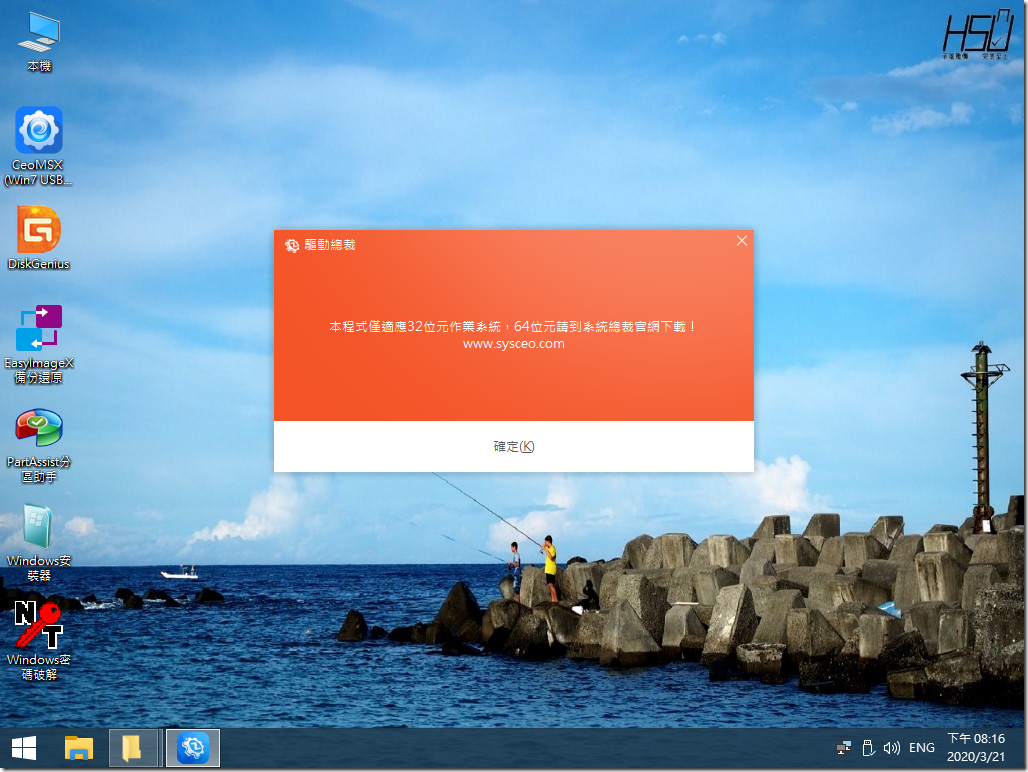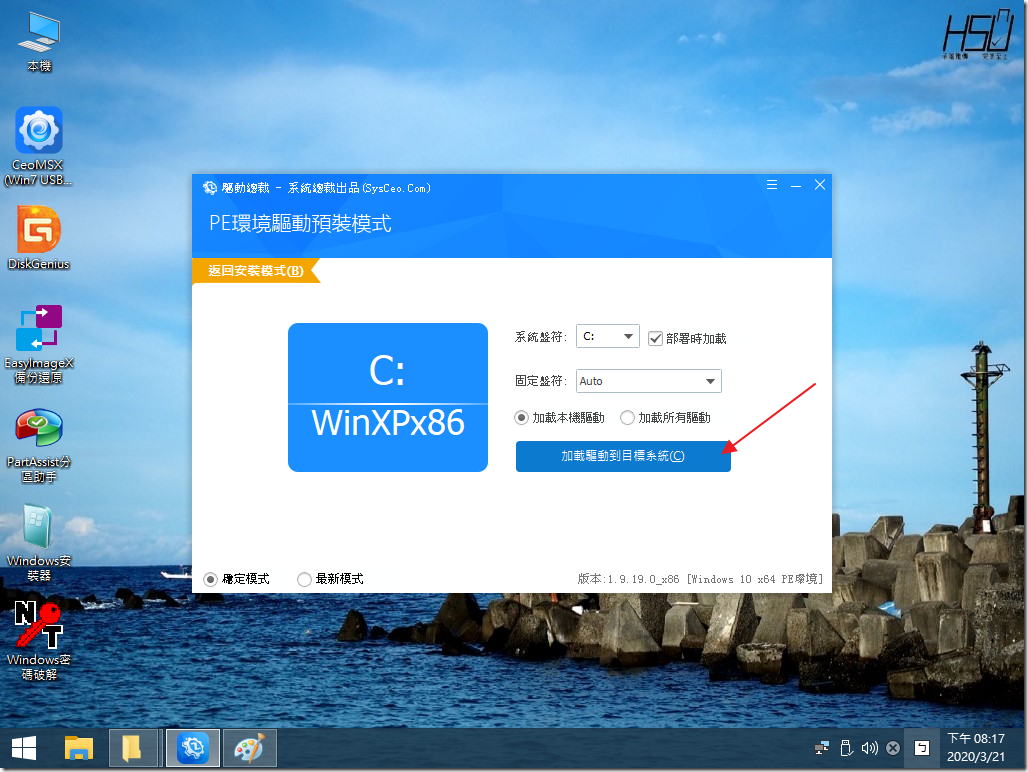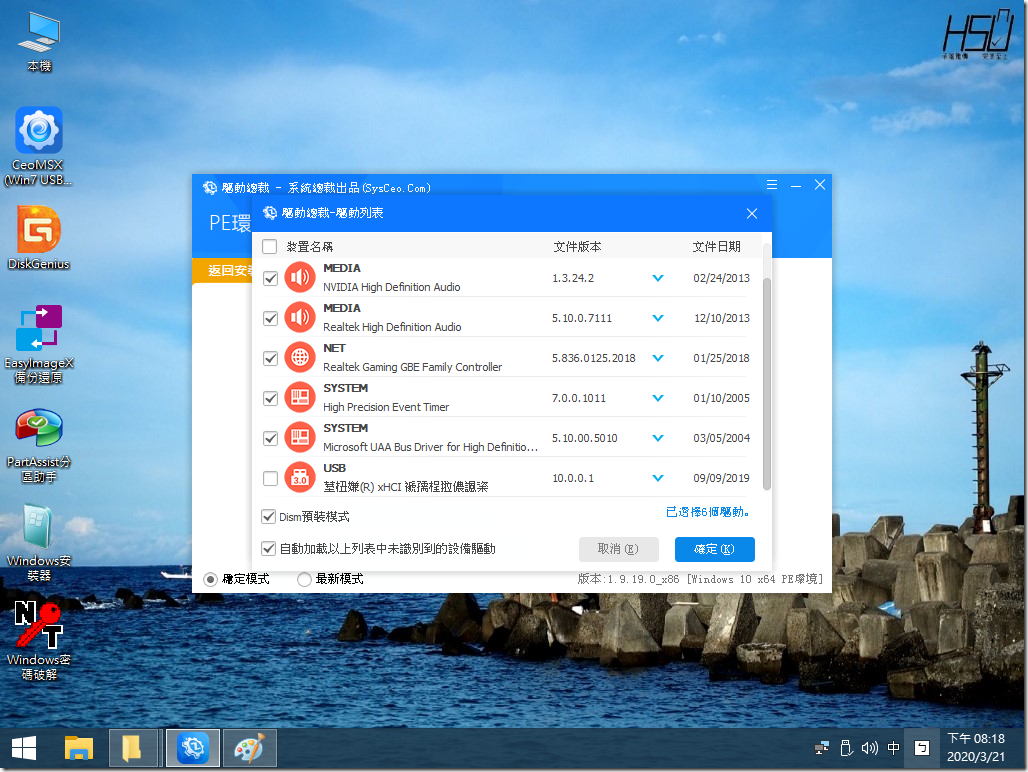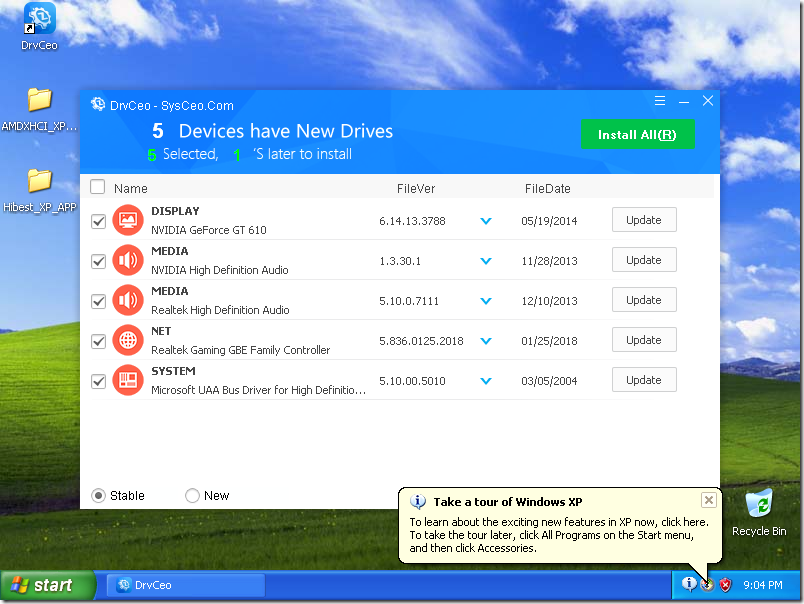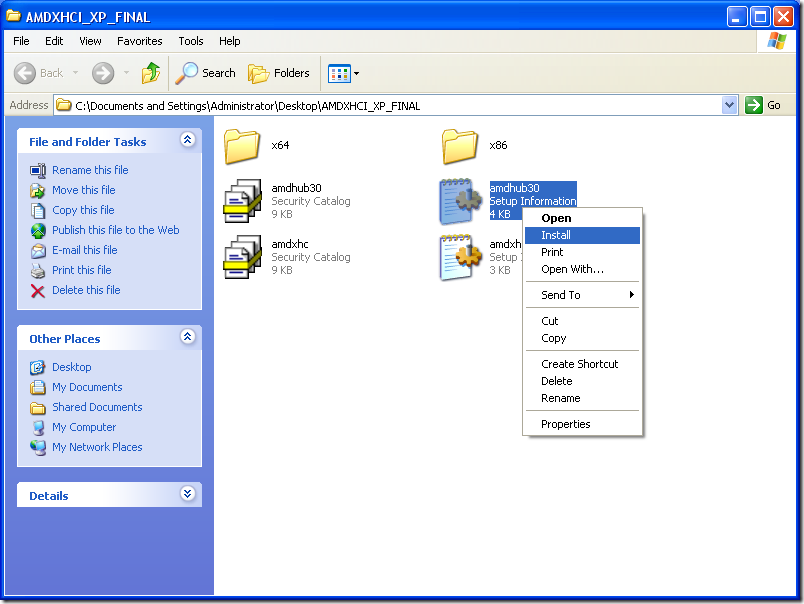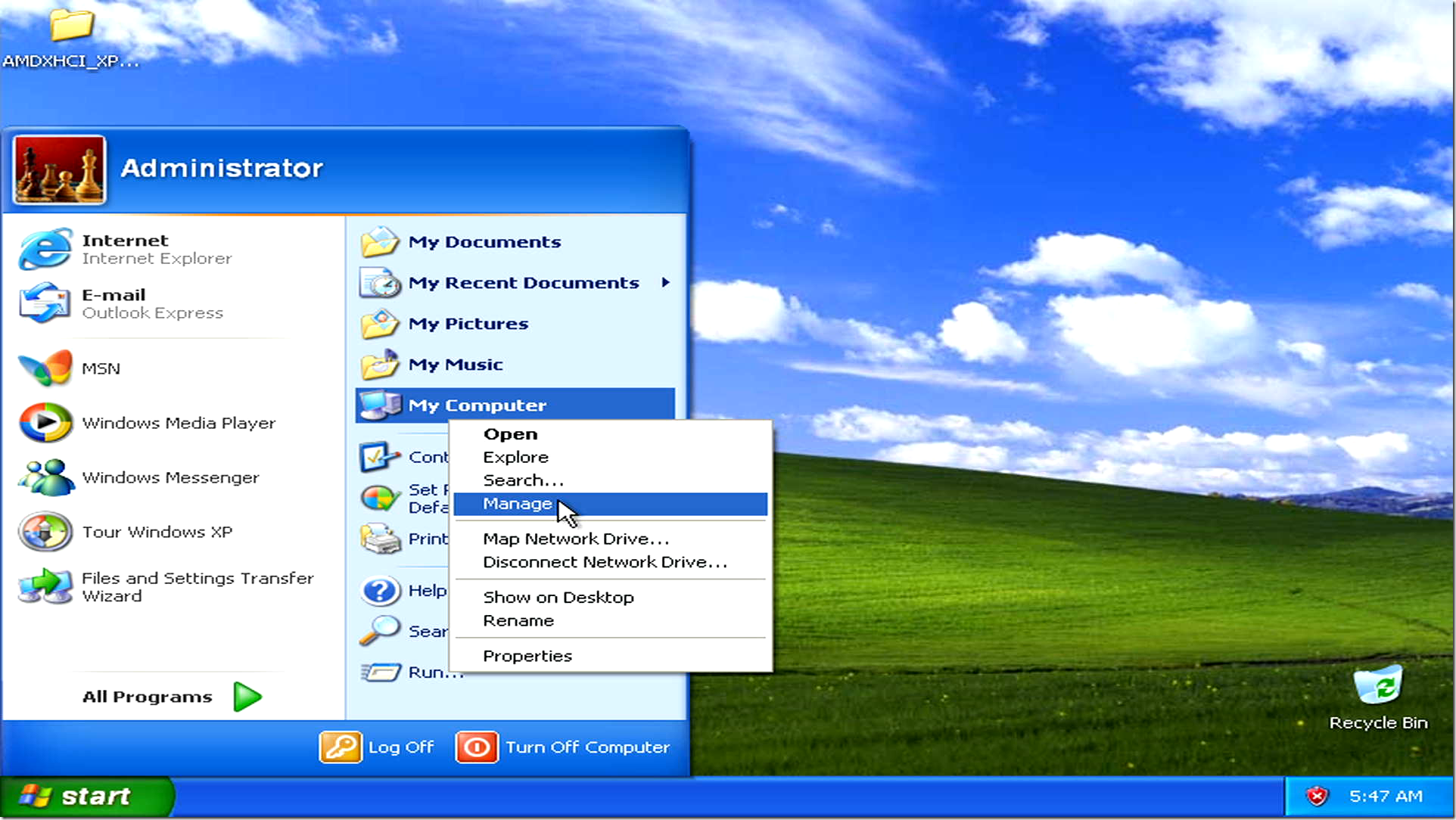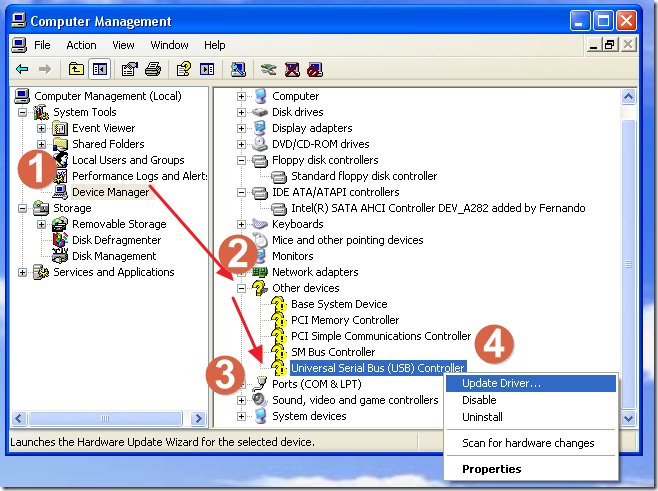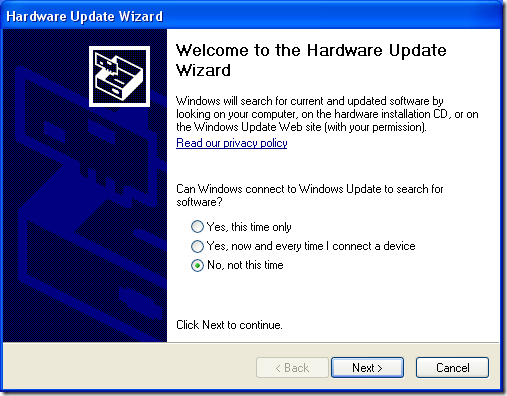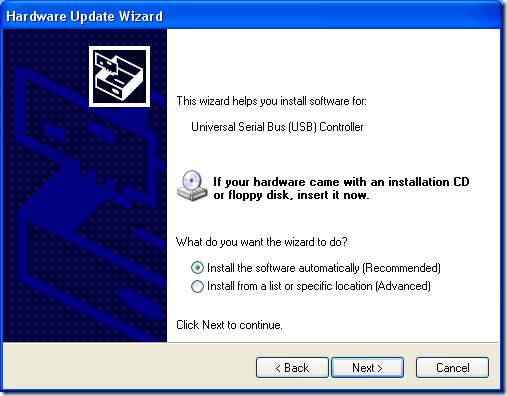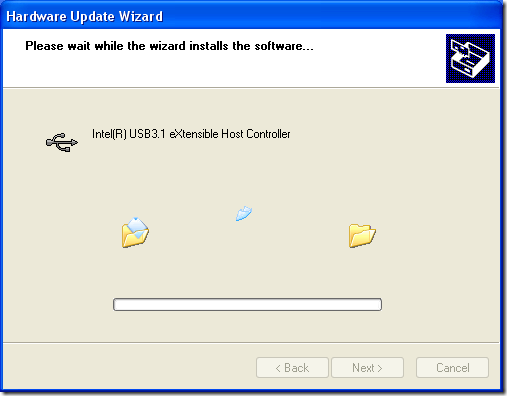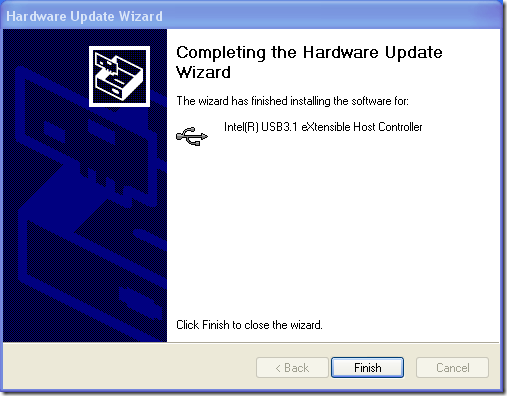這個方法是最推薦的法,比光碟法安裝速度快很多,也方便後續的驅動安裝,檔案移入
這樣你就不用準備SATA光碟機了,只需要USB隨身碟插USB孔
方便安裝於難以或無法接SATA光碟機之筆記型電腦NoteBook
WinNTSetup 這個軟體要運行在 WinPE下,
WinPE 是一種微型windows作業系統,
打包在USB隨身碟裡面,即可用隨身碟開機進入
它是把作業系統刷到RAM裡面,所以不需要漫長安裝時間以及占用實體硬碟
網路上有各式網友製作的WinPE系統,常用於資料救援、硬體檢測
這裡我們要利用它來安裝 Windows XP 作業系統
常見3種 WinPE 系統 ,安裝方法與載點 請自己Google
1. USBOX 5.0 (台灣人製作)
2. WinPE (優點:檔案小)
3.U盤魔術師v5(USMv5)
USBOX 有注音輸入法,而且是台灣人做的,本文以此WinPE作為範例
—操作開始—
0.準備好USB隨身碟,安裝WinPE再上面,之後把打包好驅動的 XP ISO 或資料夾放進隨身碟裡面
打包驅動XP教學請參考本站其他文章
1. 插入製作好的USB隨身碟,開機BIOS 開機碟選 隨身碟,進入PE系統
2.執行DiskGenius 免費版 (你的PE系統通常都會有 )
點選你要安裝XP的硬碟,此範例為HD1:KINGSTONSA400S37240G
再點擊上方之快速分割
3.分割表類型選 MBR,並打勾重建主引導紀錄 (MBR)
磁碟區 建議 自訂選1 ,避免初學者裝錯硬碟, 此範例為2個磁碟區
4.確定要格式化
5.分割完畢 (以上動作目的是格式化硬碟,並建立MBR主引導紀錄,才能安裝XP作業系統)
6.掛載你建立好含SATA驅動之XP ISO 成光碟機 (如果原本是資料夾型式,則可以少這個步驟)
7.執行 WinNTSetup (有些翻譯為 Windows 安裝器)
8. 點選左上方的 Windows 2000/XP/2003 頁籤
之後依序輸入下面三個目錄路徑
選擇包含Windows安裝的資料夾 –> 選你剛剛掛載的虛擬光碟機 或 資料夾
重建引導驅動器 和 安裝磁片的位置 –>選你剛剛分割好並建立MBR的磁碟區,此範例為D
你的磁碟有剛剛建立MBR成功 ,而且你有選對 三個燈都應該亮綠燈,其他顏色表示你有做錯
最後按右下角的 開始安裝
9.點確定
10.WinNTSetup 軟體正在把檔案打包進你的硬碟裡面
11.成功,即可重新開機 (BIOS開機碟記得選你剛剛安裝的硬碟)
12.其餘步驟跟本站這篇文章 第4步開始一樣
>> 2020年安裝windows XP 的第一種方法:SATA光碟驅動法
13.成功安裝好windows XP 並進入桌面後,重新開機兩次,確定系統穩定OK
14.下載好XP用的現代主幾版USB驅動程式,解壓縮放入你的隨身碟
AMDXHCI_XP_FINAL.zip (支援最新主機板的USB驅動,之前被google drive鎖換MEGA空間並附上卡巴掃毒連結,下載後請慎用)
https://mega.nz/file/3zolnKgJ#CBdDxGa5b47ja0cuIb_65khruje8NIDCDna_bKXFaMg
15.下載好,本站重新打包的驅動總裁,看是你要解壓縮成資料夾,或就以ISO的形式等等再PE裡面掛載
(跟官方版的差異是,我加入了newdev.dll,有些PE會少這個檔案無法運行 ex:USBOX )
https://drive.google.com/file/d/1-2arYCrBy0nbhN02795cgI2rIpVNoqwc/view?usp=sharing
16.插入隨身碟,再次BIOS開啟硬碟選隨身碟,進入WinPE
17.把隨身碟裡面,剛剛準備好的驅動程式,丟到你的XP硬碟裡面
圖中是把zip壓縮檔裡面的AMDXHCI_XP_FINAL資料夾丟到 C:\Documents and Settings\帳戶名稱\Desktop
這樣資料夾等等就會出現在XP的桌面
18.執行我打包的驅動總裁資料夾裡面的 DrvCeox86.exe
按下確定(K)
19. 確定系統盤符是你安裝XP的硬碟,按加載驅動到目標系統
20.千萬不要點它提供USB驅動 (有可能是壞的,點了不能用就只能重灌)
選擇確定,網卡、音效卡即可灌入
(如果你獨立顯示卡也可以,我試過GT610可以,XP最高支援到GTX 960)
21.之後重新開機,開機記得選WINDOWS XP的,
一進入Windows XP 桌面它會自己跳出來,倒數幾秒後自動安裝
22.重開機後,音效卡、網路卡..等 驅動就會自己加載成功
23.打開你剛剛從WinPE丟進去的AMDXHCI_XP_FINAL資料夾
依序對amdhub30.inf 、amdxhc.inf 點右鍵選 安裝Install
24.之後從我的電腦My Computer,點右鍵,按下管理Manage 找到裝置管理員Device Manager
25.裝置管理員Device Manager 找到 問號圖示的Other Device 其他裝置中的Universal Serial BUS (USB) Controller
點右鍵 Update Driver ..更新驅動程式..
27.點最下面那個 No,not this time
28.點第一個 自動安裝
29.安裝完畢後,重開機即可正常使用USB孔